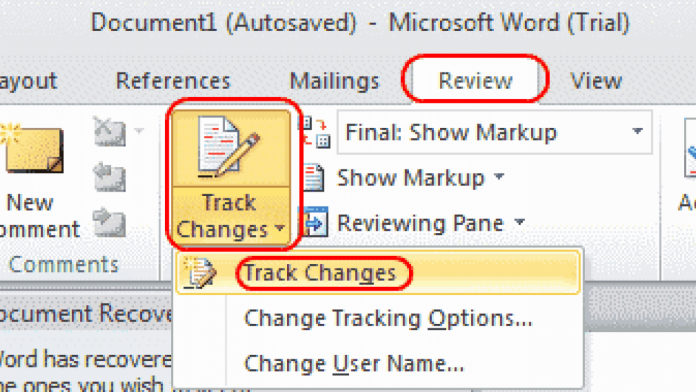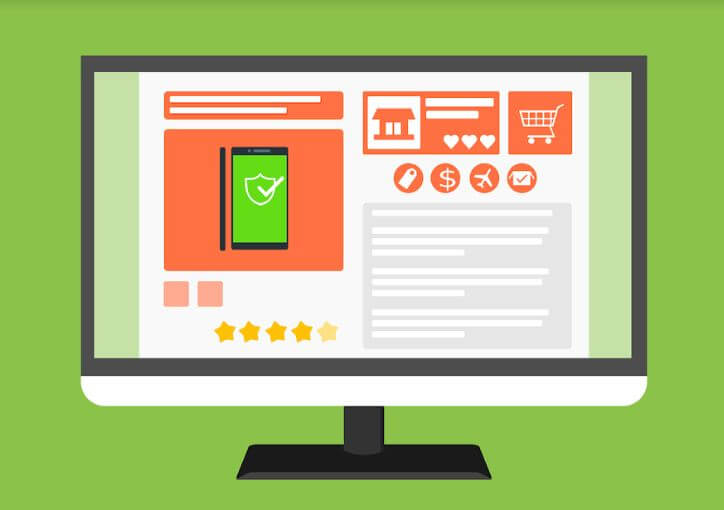If at any time you set a record higher than the number of strikeouts of large professional baseball players, then you will be familiar with the “track changes in word” emphasis of Microsoft Word. It is one of the most useful tools for working together, but in fact, the added archives can be displayed in various tones. Additions, deletions, and notes of nodules quickly overwhelm everything-every benefactor can use it. This is enough for you to place the central red “X” on the whole.
In any case, before you do this, please read through our manual to explore the multi-manuscript report safely and reasonably using track changes. We believe that once you set it up, you will think about life without it.
Investigate, confirm and eliminate changes
After opening the record to be evaluated, select the “Review” tab, click the “Track Changes” button, then select “Track Changes” from the drop-down box to open this component. When choosing the “All Marks” option, the following records will show all progress for all clients, as well as alternative track changes in word shades for each client. Also, note the dark vertical trajectory line on the left edge, which indicates that there is a change on the continuous line.
As you browse the archive, each of these apparent changes will be transferred. Fortunately, Word 2013 offers an additional option called “simple markup”, which is the default decision when opening “Revision”. Straightforward marks show only a red vertical tracking line, adjacent to the changed content. While reading the content, click on the tracking line to switch between “All Marks” (the line turns black) and “Simple Marks” (the bar turns red). Currently, you can turn on or off multi-shadow changes to investigate records at will.
Indeed, this is the fastest and least harsh method of traversing the program.
Skip the records that switch between simple marks and all marks. When you see unwanted changes, place the cursor track changes in Word anywhere on the selected changes, click Reject, and then choose Reject Changes from the drop-down list box. When finished, click Accept> Accept all changes to confirm all remaining changes generally.
If, for unknown reasons, you are unlikely to agree to the changes of most of your colleagues, click “Accept” on the changes you need to keep and then select “Accept this change” from the list box. Upon completion, choose “Reject all changes” to cancel all remaining changes internationally.
When you are done, please keep another file name in the report to indicate the adjusted variant. This is especially important when working with a huge party. Similarly, to cancel the track change, click the “Track Change” button again, which will change from blue to white.
Include and monitor speech
When you view the community file, remarks are usually crucial for clarification or to propose changes.
To include comments, first, decide how you need the words displayed. The alternative is “display revisions in balloons”, the demonstration is recorded inflated on the side of the record); all revisions are indicated online, the content of the function is between the vertical lines, followed by the manager’s initials; and Only the notes and format are displayed in the balloon, which will show the note message on the privilege associated with the note line. Capture your favorite alternative method (you can convert it at any time) and prepare to add notes.
Word will open the “View Screen” panel with a vertical line on the right side of the page, which associates your selection with the memo box. Enter your comment in it and press Esc to end the packaging.
To change or answer another customer’s comment, click the appropriate inflation icon on the correct side of the page adjacent to the recommended content.
After evaluating the note, you can easily erase it with a few clicks. Flip the “Show Comments” button until the inflatable appears on the right. When the “Remarks” box appears, place the cursor anywhere on the content of the remarks, click “Delete” to capture, and then select “Delete” from the drop-down list box. If you do not have the opportunity to check all comments, please click the “Delete” button, then select “Delete all comments in the document” from the drop-down box. Simply remove them completely.
How do you track changes in multiple users in Word?
For most of us, this is what we need. If you need version history or want to collaborate with others, use “Track Changes”. To enable revisions, click the Review tab, and then click the Revision option in the Tracking group. Then, select “Track Changes” from the drop-down list.
Why can’t I track changes in Word?
If you don’t see the status of the track change in the status bar at the bottom of Word, you may want to turn on this feature. Believe me, if the track change is in progress, you want to know.