A great deal of Canon printer proprietors is getting the “canon printer not responding” mistake while attempting to print an archive under Windows 10 or a more seasoned adaptation. The issue is normally confined to clients that endeavor to print from a remote Lan condition, however, there are a few events with a wired association.
Is your Canon printing machine not working fine? Or on the other hand Canon printer not responding appropriately? Well! whatever your issues are we have your back. Proceed with the article until the end and discover the arrangement.
Note: While a few clients are revealing getting this blunder with any record, a few customers report that the issue typically happens with the second archive that they attempt to print. In the wake of researching the issue completely, here’s a rundown of potential causes that may have set off this message:
• The printer driver is arranged with an inappropriate port.
• An inaccurate passage was chosen during the underlying arrangement.
• 3rd party firewall or antivirus programming is meddling with the printer programming.
• USB issue that won’t set up contact under Windows (if a wired association is utilized)
In case you’re right now battling with the “Canon printer not responding” mistake, the accompanying strategies may help. We figured out how to recognize many potential fixes that have figured out how to help clients in a comparative circumstance to determine the issue. If you don’t mind pursue each fix all together (and avoid the ones that are not pertinent) until you happened upon a technique that resolves your circumstance. We should start!
Strategy 1: Rebooting your system association
Before you plunge into the more specialized strategies beneath, we should dispose of the straightforward potential guilty parties from the rundown. Start by ensuring your printer is appropriately associated with a similar remote system as your PC. In case you’re utilizing a wired association, ensure the link looks at. When you understood that made sense of, restart your printer and afterward restart your system association. The least demanding approach to do this is physically stopping the power link out of the switch/modem. Note: You can likewise utilize the reset catch so as to reset your home system, yet we exhort against it in case you’re not positive about your systems administration abilities.
Strategy 2: Using the Printer Troubleshooter
In spite of the fact that Windows Troubleshooter is famously known for being unhelpful, the Printer Troubleshooter appears to have helped many individuals to determine the issue. Here’s a brisk manual for propelling the Windows Printer Troubleshooter and utilizing it to determine the “printer not responding” blunder:
• Press Windows key + R to open up a Run Box. Type “control.exe/name Microsoft. Troubleshooting” and hit Enter to open Windows Troubleshoot.
• In the Troubleshoot window, look down, click on Printer at that point select Run the troubleshooter.
• Wait until the troubleshooter distinguishes the issues identified with your printer drivers. On the off chance that any irregularities are discovered, you will be inquired as to whether you need to pursue the fix methodologies. In the event that that is the situation, click on Apply this fix and adhere to the on-screen guidelines to finish the fix procedure.
• Restart your PC and check whether the issue has been settled after the restart.
In the event that the issue isn’t yet settled, proceed with different techniques underneath.
Technique 3: Disabling outsider firewall or security suite
As referenced toward the start of the article, this issue is in many cases brought about by an overprotective firewall. I’m not discussing the work in the arrangement (Windows Firewall) which is very unrestrictive. This specific issue is a typical occurrence with outsider antivirus suites, (for example, Mc Affee, Avira, AVG, and so forth.) but at the same time it’s accounted for to occur with committed firewalls (ZoneAlarm Free, Comodo Free Firewall, GlassWire, and so forth.). Most clients experiencing this issue report that their antivirus arrangement wound up obstructing the spooler subsystem application which made the remote association inoperable. A great deal of clients has revealed that the issue has been settled without anyone else after they crippled the firewall work or uninstalling the security suite that was separating the associations. As you can envision, the precise strides towards debilitating your outsider antivirus are quite certain to the application that you’re utilizing. Be that as it may, on the off chance that you need a brisk and simple arrangement, uninstall the application from Programs and Features. To do this, open a Run box (Windows key + R), type “appwiz.cpl” and hit Enter to open Program and Features.
In the Programs and Features window, find your outsider application, right-click on it and pick Uninstall to expel it from your framework. Note: If you’re stressed over leaving your framework powerless, don’t be. After uninstalling the committed antivirus, Windows Firewall will naturally begin checking your approaching and active associations. On the off chance that this strategy didn’t resolve the issue or it wasn’t relevant, descend to the technique beneath.
Technique 4: Change the USB port (wired association as it were)
Ascertain clients have brought up, this might just be a USB issue if the printer is utilizing a wired association with speak with your Windows PC. So as to test this hypothesis, essentially attempt another USB port, enable Windows to reinstall the drivers required by the printer, at that point restart your PC by and by. At the following restart, check whether the issue has been settled. In the event that the issue isn’t yet tackled, disengage the USB link associating your printer to your PC indeed. At that point, how about we investigate Device Manager for any outcry directs related to your USB ports and printers. To do this, open a Run box (Windows key + R), type “devmgmt.msc” and hit Enter to open Device Manager.
In Device Manager, extend the drop-down menu related to Universal Serial Bus controllers and see whether you figure out how to discover any shout focuses close to the symbols. In the event that you discover any event, right-click on the related section and pick Uninstall gadgets. Rehash this system with each event, at that point restart your PC once more. At the following restart, associate your printer again to an alternate USB port and check whether the association is fruitful after Windows reinitiates the USB port by reapplying the driver. In case regardless you’re confronting a similar issue, move over to the technique beneath.
Strategy 5: Uninstalling Canon drivers by means of DELDRV64.EXE (remote association as it were)
In the event that you’ve come this far without an outcome, we should check whether you’ll have better karma following the investigating steps regularly utilized by Canon experts to determine this kind of issue. A few clients have freely posted the means that they were told to trail calling support. This technique includes utilizing the committed uninstaller to expel the printer driver, embeddings the WEP key on your printer and afterward reinstalling the fitting standard driver from the authority download page. Here’s a brisk guide through the entire thing:
1. Press Windows key + R to open up a Run box. At that point, type “DELDRV64.EXE” and hit Enter to open Canon’s uninstaller. Next, pursue the on-screen prompts to expel the driver from your framework and restart your PC to finish the procedure.
2. On your printer, enter the WEP key (secret word) of your remote system and ensure it’s appropriately associated with your home/work arrange.
3. Visit this connection (here) and download the proper printer driver as indicated by your OS form.
4. Open the installer of the driver and pursue the prompts to finish the establishment.
5. Perform the last PC restart and check whether the issue has been settled.





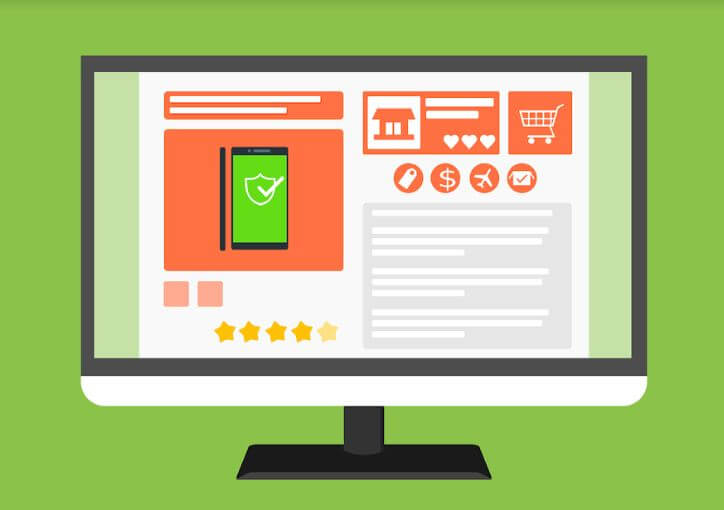





Microsoft Office installation is essential tool for any PC inside this generation. It provides quite useful tools such as MS-Word, Excel and PowerPoint that are crucial for creating your task quite easy associated with company. This attribute makes Office.com/setup one of the greatest software bundle.