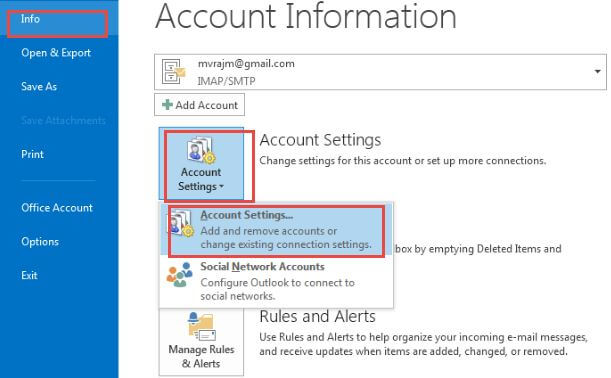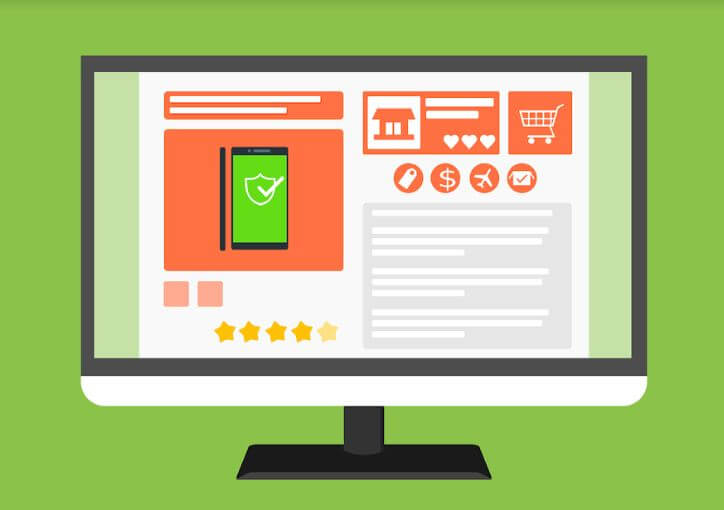How to Change Outlook Password on All Platforms. The outlook is a popular personal information management app from tech-giant Microsoft. While it is mainly used for email, it also comes with a calendar, journal, contact list, task manager, scheduler, and much more. Outlook comes in two versions: Microsoft Outlook Express and Microsoft Outlook. If you have an Outlook account and want to learn how to easily change your account password, then just read on.
Reasons for Outlook Password Change
Email accounts hold a lot of sensitive data, hence keeping work-related information safe is a huge priority. If you use Outlook regularly, then it is best to change the passwords from time to time. Here are some common reasons why you should change your Outlook password.
- Forgotten Password- One common reason as to why people opt to change or reset their Outlook account password has forgotten the password.
- Suspected Account Breach-Do you suspect that your Outlook account might be hacked or compromised? If yes, then it is better to change your password as soon as possible.
- Unauthorized Access– Did you get a notification regarding unauthorized account access? If you notice any suspicious account activity, then you should change your Outlook password.
- Shared or Public Computer Usage– If you have accessed your Outlook account from a shared or public computer, then it is better to reset the account password for security purposes.
- Adding Strength– It is better to have a strong and robust password. If your current Outlook password is easy and simple, then you should change it and set a stronger password.
How to Change Outlook Password from Web?
Outlook password can be easily changed from web browsers. This process takes just a couple of minutes. Follow the guidelines mentioned below.
- Open your web browser.
- Go to the Outlook website.
- Click on the Sign In button.
- After that, you need to enter your Outlook account username.
- Click on the Next button.
- In the following prompt, you need to enter the current password.
- After that, click on the Sign In button.
- Once you are signed in, the inbox will open.
- Click on your display picture at the top-right edge of the screen.
- From the list of options, select View Account.
- In the following window, click on the Security tab,
- Now, click on Change Password.
- A prompt will appear, asking you to re-enter your password for verification.
- Type the current password and click on the Sign In button.
- In the next screen, type the current password,
- If you cannot remember the current password, click on Forgot your password.
- Now, type the new password.
- Once more, type the new password.
- Click on the Save option present at the bottom.
Read More: Hotmail Account Recovery
Steps to Change Password for Outlook Connected Accounts
Here is how to change the Outlook password for the connected accounts.
- Open Outlook on your computer.
- Click on the File tab at the top right corner.
- From the range of options, choose Indo.
- Wait for the Account Information screen to open.
- Microsoft Outlook 2003 users need to first go to the Tools menu and then click on Email Accounts.
- Click on Account Settings.
- After that, you need to select the Account Settings option.
- Microsoft Outlook 2003 users need to click on View or change existing email accounts.
- Now you are required to select the email account for which you wish to change the password.
- Click on the Change button located at the top.
- Type your current password in the textbox next to the Password.
- Just enter your new password in the box and confirm it.
- After that, click on the Next button.
- Follow the prompts on the screen.
- Microsoft Outlook shall test the email account and try to sign in with the password you have entered.
- In case everything goes smoothly, you will see a message reading Congratulations on the screen.
How to Change Outlook Password Using Data File?
Here is the complete Outlook password change process
- Open Outlook on your device.
- After that, click on the File option at the top left corner.
- Select the Info option from the screen.
- Now, the Account Information window will open.
- Outlook lets users set a password for their Outlook data file. Once you have added a password for the PST file, you shall be asked to enter it whenever you open Microsoft Outlook for that particular email account. For changing this password, users will need to enter the original MS Outlook password for opening Outlook. One cannot retrieve or change the PST password if they do not know the original password.
- Click on Account Settings.
- Click on the Data Files tab at the top right.
- Now, all details regarding the Outlook data file will appear.
- Click on the Outlook Data file.
- Select the Settings option from the list.
- In the Data File setting window, click on the Change Password button.
- Type your old Outlook password in the first text box.
- After that, type the new password.
- In the last box, verify the new password.
- Check the box below to save the password.
- Click on the OK button.