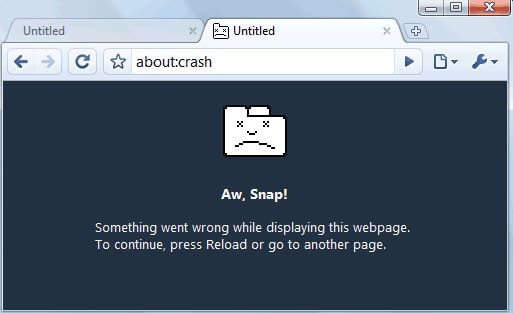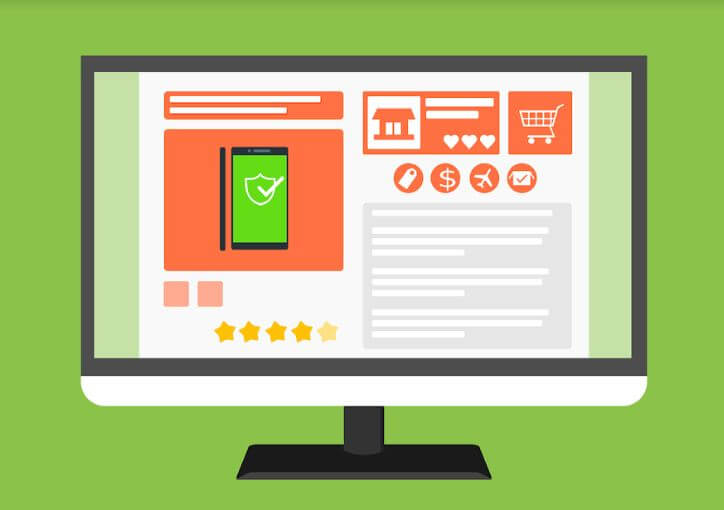Google Chrome Crashing? Best Solutions For Why Does Google Chrome Crashing. Google has pulled back the Chrome Cleanup tool and rather shared the definite strides to physically evacuate any malware present on your system. You can gain admittance to them here.
Google has a convenient cleanup tool for Chrome that sweeps and evacuates risky programming. It searches for programming that could cause uncommon browsing encounters.
This incorporates crashes, changes in the startup page and toolbars, an unexpected appearance of advertisements, etc.
Fix System File Issues
Another fix for the mystifying Google chrome crashing issue is to fix your PC’s system document issues.
1. Type in Command Prompt in your PC’s search bar. Right snap on the application and select run as head
2. The order brief window will open. Type in this direction: SFC.EXE/SCANNOW
3. Windows will at that point check your PC and fix any system record gives that it recognizes.
4. Increment Your Computer’s RAM – To Fix Chrome Keeps Crashing Issue
Chrome is likewise known to crash if the PC is low on memory. This can make Chrome be over-worked and can prompt an accident.
Increment the PC’s RAM or memory assignment and check whether it fixes your concern. You can generally run a less number of tabs when utilizing Google Chrome.
Clashing Modules
Clashing modules on your PC can cause Google Chrome solidifies. It is nothing but easy to check if you have clashing modules on your PC.
Type in chrome://crashes in the location bar and press enter. Every one of the modules running on the working framework will appear.
The blue bar on the highest point of the page will let you know whether there are any Google chrome crashing windows 10 modules or not. If there is a contention, expel or reinstall that component and test if this solution has fixed the issue.
Such a large number of Extensions Or Faulty Extensions
The Chrome program can crash if you have an excessive number of extensions introduced on the program. It is ideal to prune the rundown of augmentations by erasing or incapacitating the ones you don’t utilize regularly.
- Type in chrome://extensions in the location bar for a rundown of the considerable number of augmentations introduced.
- Experience the rundown and evacuate or cripple those that you don’t perceive or utilize regularly.
- Make note of the augmentation that you use consistently and uninstall those as well.
- Restart Chrome and introduce the augmentations that you utilize individually and check whether any of these extensions are causing the issue.
- 7. Clear History, Cookies, And Cache
Clear History, Cookies, And Cache To Avoid Chrome Crashes
The Chrome program has a duplicate of all the site pages you have visited utilizing the program and the treats on those sites.
On certain events, your browsing history, cookies and store might be undermined which brings about Chrome continues crashing regularly.
Basically erase your history, store, and cookies to take care of the issue.
1. Snap-on the three spots menu on the upper right corner and select More devices in the dropdown.
2. Select the “Clear Browsing Data” choice
3. In the box that shows up, select Browsing History, Cookies, and Cached pictures and documents. Select All-time in the time run dropdown.
4. Start another session and check if the issue has been fixed.
Change Max Connection Configuration
Chrome has been known to crash when the Max Connections per server property in the library isn’t allowed accurately. To change this, you need to arrange the Registry settings and change as far as possible.
- Press Windows key + R to open the Run dialogue box and type in RegEdit and Click OK to raise the vault.
- Discover this subkey.
- Right snap-on Internet Settings and select New and the String Value
- Make another String Value
- Snap OK and restart your PC for the progressions to produce results.
Reset Security Zone – Solution For ‘Chrome Keeps Crashing’
Your PC has security zones to shield it from conceivably dangerous contents and different malignant content. At the point when the security zones haven’t been arranged appropriately, the issue of Chrome keeps smashing can come up.
You can arrange the settings by reestablishing default designs in the Internet Properties exchange box.
- Press Windows key + R to open the Run dialogue box
- Type in: inetcpl.cpl and press “Enter”
- The Internet Properties exchange takes care of opens.
- Select the Internet symbol
- Set Security to Medium High
- Snap-on Reset all zones to default level
- Snap-on Apply and afterward OK.
- Impair Software Rendering
The Software Rendering highlight on your PC assists with making and showing pictures of the highest caliber. In some cases, Chrome crashes if there is a contention with the Software Rendering Feature.
1. Open the Internet Properties confine by composing inetcpl.CPL the Run dialogue box
2. Snap-on Advanced tab
3. Uncheck Use Software Rendering rather than GPU rendering
4. Snap on Apply and afterward Ok
5. Restart your PC
Fix Chrome if it crashes or won’t open
If Google Chrome crashes, solidify, or won’t begin by any means, you may see one of these messages:
If a particular page won’t work, you can attempt to fix page stacking issues.
First: Try these normal Chrome crash fixes
Close different tabs, augmentations, and applications
Your PC may have come up short on memory, and can’t stack the site while likewise running your applications, expansions, and projects.
To free up memory:
- Close every tab aside from the one that is indicating the blunder message.
- Stop different applications or projects that are running.
- Uninstall expansions you needn’t bother with. Figure out how to uninstall augmentations.
- Restart Chrome
Stop Chrome and revive it:
- Windows: Press Ctrl + q.
- Macintosh: Press ⌘ + q.
- Have a go at stacking the page once more.
Tip: You can revive any tabs that were open previously:
- Windows: Press Ctrl + Shift + t.
- Macintosh: Press ⌘ + Shift + t.
- Restart your PC
- Projects or applications in some cases hinder a page stacking accurately.
- Restart your PC.
- Take a stab at stacking the page once more.
Next: Troubleshoot Chrome crash issues
Check for malware
- In case you’re on Windows, figure out how to discover and evacuate undesirable programming.
- In case you’re on a Mac, see proposals for spotting and disposing of undesirable programming.
- To make sense of whether this is an issue with the site page or with Chrome, take a stab at opening the page in another browser. For instance, take a stab at utilizing Firefox or Safari to stack the page.